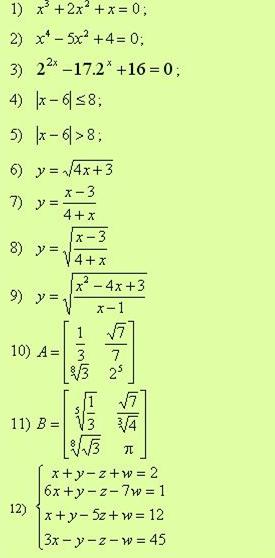UNIVERSIDADE REGIONAL DO NOROESTE
DO ESTADO DO RIO GRANDE DO SUL
DEPARTAMENTO DE FÍSICA, ESTATÍSTICA
E MATEMÁTICA
UTILIZANDO O EDITOR DE EQUAÇÕES
MICROSOFT EQUATION, NO MICROSOFT WORD
Juliane
Sbaraine Costa
Tânia
Michel Pereira
Ijuí, agosto de 2009
1) Para abrir o programa Microsoft
Equation, na versão Microsoft Word 2003, siga o caminho
Inserir>>Objeto>>Microsoft Equation.
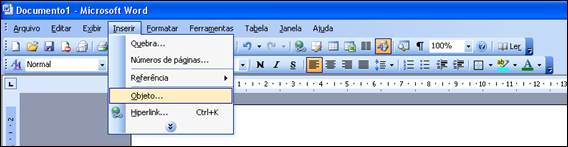
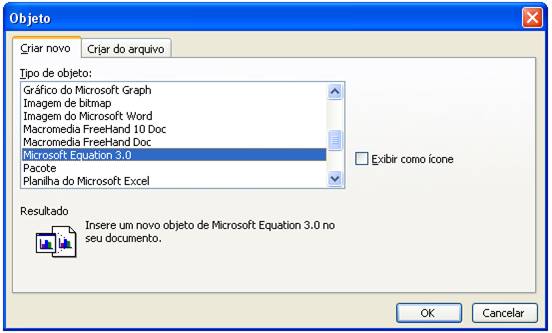
Após
executar estes passos serão acionadas as seguintes janelas:
Janela
de operadores e símbolos matemáticos para utilizar na edição de equações:

Janela
de edição, onde aparece a equação que está sendo editada.
![]()
2) Exemplos de equações:
2.1) 
a)
Abra
o editor de equações, conforme caminho demonstrado no item 1.
b)
Selecione
o botão que indica fração.

c)
Na
janela que abre, selecione novamente o botão que indica fração.
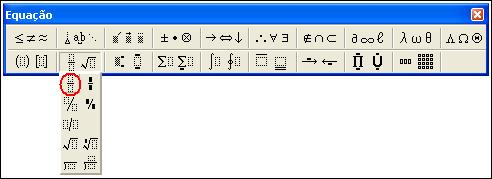
d)
Na
janela  ,
clique no espaço do numerador e denominador respectivamente e digite o valor
desejado.
,
clique no espaço do numerador e denominador respectivamente e digite o valor
desejado.
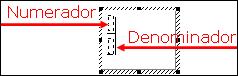
e)
Clique
ao lado da expressão digitada

f)
Digite
o sinal de soma (com o teclado do computador).
g)
Selecione
novamente o botão que indica fração (item b e c).
h)
Digite
o numerador e o denominador nos locais indicados.

i)
Clique
fora da janela com a equação, que a equação digitada será acionada ao longo do
texto.
Com um clique duplo sobre a equação a janela de edição é acionada e
você pode editar esta equação.
Depois de ter digitado uma equação, você pode selecioná-la clicando
sobre esta, copiá-la e colá-la, para acessar o Microsoft Equation de forma mais
rápida.
2.2)  ou
ou 
a)
Abra
o editor de equações.
b)
Selecione
o botão que indica fração.

c) Na janela que abre, selecione
novamente o botão que indica fração.
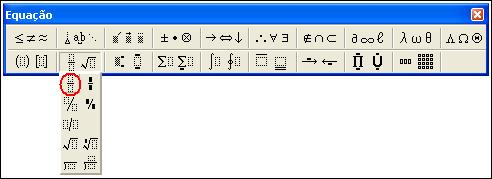
d) Na janela  ,
clique no espaço do numerador e denominador respectivamente e digite o valor
desejado.
,
clique no espaço do numerador e denominador respectivamente e digite o valor
desejado.
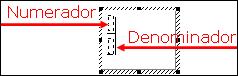
e) Clique ao lado da expressão digitada

f) Digite o sinal de multiplicação e/ou
divisão, selecionando o botão ![]() e em seguida, o símbolo de multiplicação e/ou
divisão.
e em seguida, o símbolo de multiplicação e/ou
divisão.
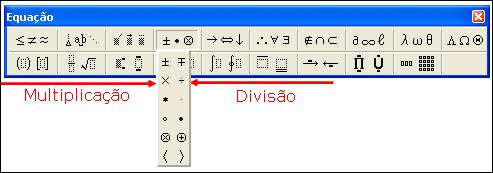
g) Selecione o botão ![]() e em seguida
e em seguida ![]() .
.
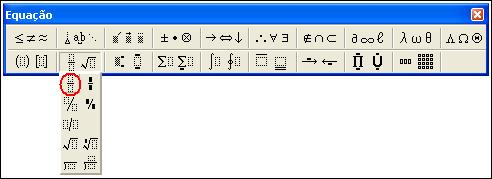
h) Digite o numerador e o denominador
nos locais indicados.

i) Clique fora da janela com a equação,
que a equação digitada será acionada ao longo do texto.
2.3) 
a) Abra o editor de equações.
b) Selecione o botão ![]() e em seguida
e em seguida ![]() .
.
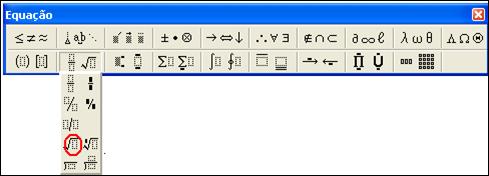
c)
Na
janela de edição, digite o radicando.
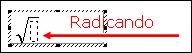
d)
Clique
fora da janela com a equação, que a equação digitada será acionada ao longo do
texto.
2.4) 
a)
Abra
o editor de equações.
b)
Selecione
o botão ![]() e em seguida
e em seguida![]() .
.
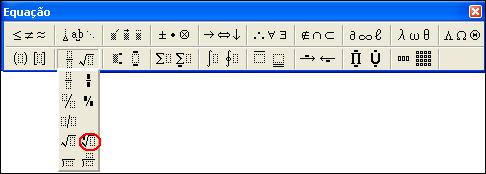
c)
Na
janela de edição, digite o radicando e o índice, nos locais indicados.
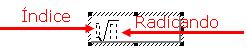
d)
Clique
fora da janela com a equação, que a equação digitada será acionada ao longo do
texto.
2.5) ![]()
a)
Abra o editor de equações.
b)
Digite a base “x”. Para acrescentar expoente, selecione o botão ![]() e em seguida a opção
e em seguida a opção ![]() .
.
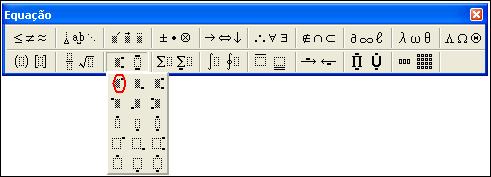
c) Digite o expoente e em seguida
clique ao lado direito da expressão, dentro da janela de edição.
![]()
d)
Digite o restante da expressão, utilizando as teclas do computador.
e)
Clique fora da janela com a equação, que a equação digitada será acionada ao
longo do texto.
2.6) ![]()
a)
Abra
o editor de equações.
b)
Para
acrescentar parênteses a uma equação, selecione o botão ![]() e em seguida
e em seguida ![]() .
.
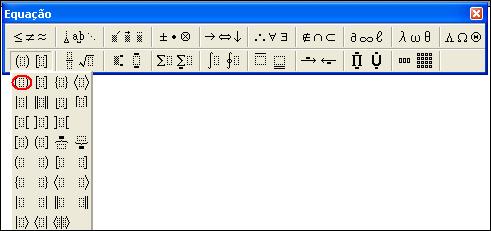
c) Digite a expressão ![]() , com as teclas do computador.
, com as teclas do computador.
d) Para acrescentar expoente na
expressão ![]() , clique ao lado direito da expressão, dentro da janela de
edição de equações.
, clique ao lado direito da expressão, dentro da janela de
edição de equações.
![]()
e) Selecione o botão ![]() e em seguida a opção
e em seguida a opção ![]() .
.
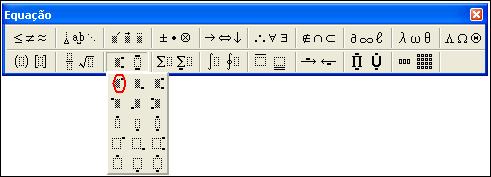
f)
Digite
o expoente.
g)
Clique
fora da janela com a equação, que a equação digitada será acionada ao longo do
texto.
2.7) ![]()
a)
Abra
o editor de equações.
b)
Selecione
o botão que indica fração.

c)
Na
janela que abre, selecione novamente o botão que indica fração.
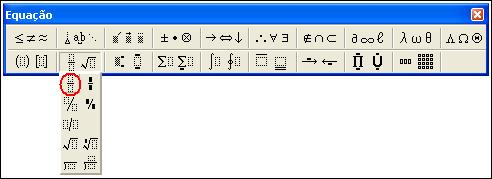
d)
Clique
no espaço do numerador.

e)
Selecione
novamente o botão ![]() e em seguida
e em seguida ![]() .
.
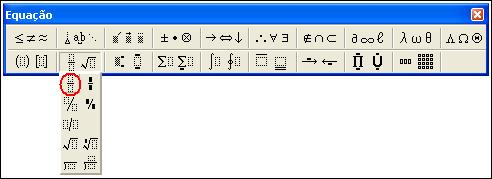
f)
Clique
no espaço do numerador e denominador respectivamente e digite o valor desejado.
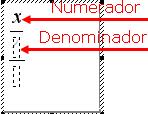
g)
Clique
no espaço do denominador da primeira fração inserida e digite o valor desejado.
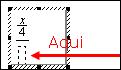
h)
Clique
ao lado direito da expressão, dentro da janela de edição.

i)
Digite
o sinal “=” com o teclado do computador.
j)
Selecione
o botão ![]() e em seguida
e em seguida ![]() .
.
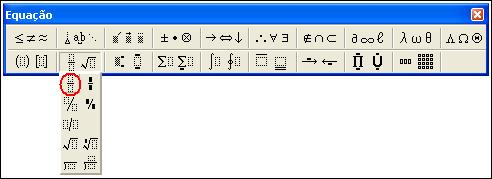
k)
Digite
o numerador no espaço indicado.
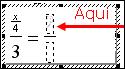
l)
Clique
no espaço do denominador e selecione novamente o botão ![]() e em seguida
e em seguida ![]() .
.
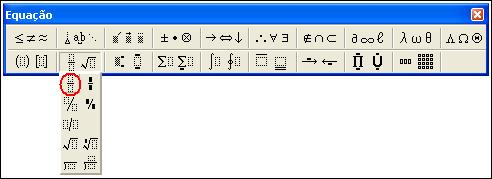
m)
Digite
o numerador e denominador nos locais indicados.
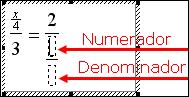
n) Clique fora da janela com a equação,
que a equação digitada será acionada ao longo do texto.
2.8) ![]()
a)
Abra o editor de equações.
b)
Selecione o botão ![]() e em seguida, a opção
e em seguida, a opção ![]() .
.

c) Digite o número 5. Para
acrescentar expoente, selecione o botão ![]() e em seguida a opção
e em seguida a opção ![]() .
.
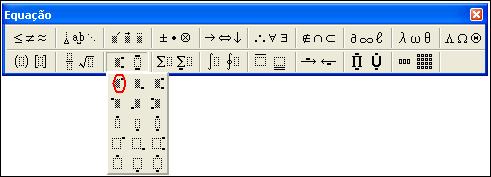
d)
Digite o expoente e em seguida clique ao lado direito da expressão, dentro da
janela de edição.
![]()
e)
Digite o sinal de subtração. Para acrescentar colchete, selecione o botão ![]() e em seguida a opção
e em seguida a opção ![]() .
.
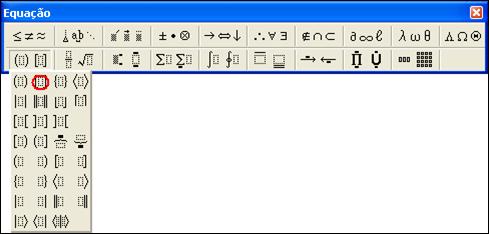
![]()
f) Digite a expressão ![]() . Para digitar o
símbolo de multiplicação, selecione o botão
. Para digitar o
símbolo de multiplicação, selecione o botão ![]() e em seguida, o símbolo de multiplicação.
e em seguida, o símbolo de multiplicação.
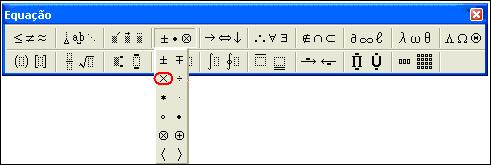
g) Você pode acrescentar parênteses,
acionando ![]() e em seguida
e em seguida ![]() .
.
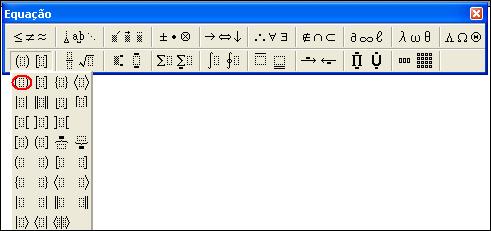
h) Para acrescentar a expressão
entre o colchete e a chave (-10), clique entre a chave e o colchete e digite o
texto normalmente.
i) Clique fora da janela com a
equação, que a equação digitada será acionada ao longo do texto.
2.9) 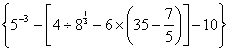
a)
Abra o editor de equações.
b)
Selecione o botão ![]() e em seguida, a opção
e em seguida, a opção ![]() .
.

c)
Digite o número 5. Para acrescentar expoente, selecione o botão ![]() e em seguida a opção
e em seguida a opção ![]() .
.
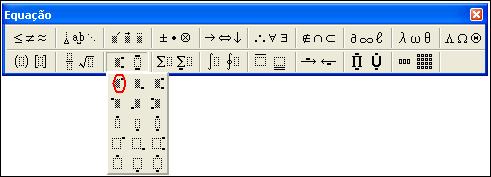
d) Digite o expoente e em seguida
clique ao lado direito da expressão, dentro da janela de edição.

e)
Digite o sinal de subtração. Para acrescentar colchete, selecione o botão ![]() e em seguida a opção
e em seguida a opção ![]() .
.
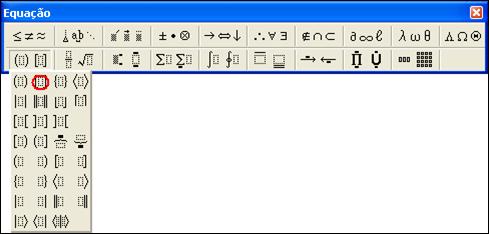
f) Digite a expressão ![]() , utilize o operador de divisão selecionando o botão
, utilize o operador de divisão selecionando o botão ![]() e em seguida, o símbolo de divisão.
e em seguida, o símbolo de divisão.
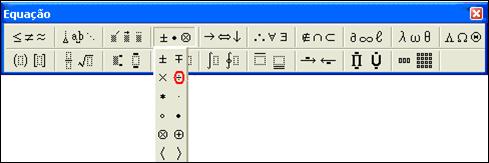
g) Para acrescentar a potência na
base 8, selecione o botão ![]() e em seguida a opção
e em seguida a opção ![]() .
.
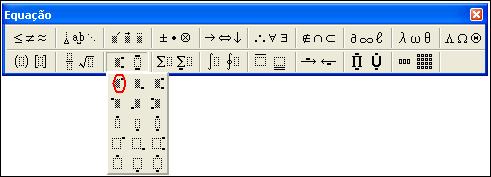
h) Para que o expoente seja colocado
na forma de fração, selecione ![]() e em seguida
e em seguida ![]() .
Clique no espaço do numerador e denominador respectivamente e digite o valor
desejado.
.
Clique no espaço do numerador e denominador respectivamente e digite o valor
desejado.
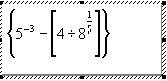
i) Digite a expressão ![]() normalmente. Acrescente
parênteses acionando
normalmente. Acrescente
parênteses acionando ![]() e em seguida
e em seguida ![]() .
.
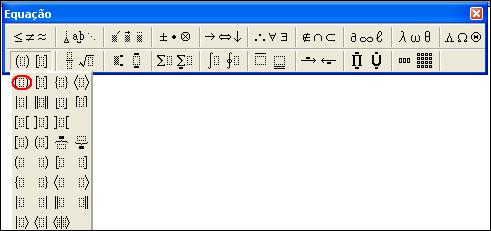
j) Para acrescentar a expressão ![]() , digite 35, o sinal de subtração e em seguida acione
o campo de digitar fração, selecionando
, digite 35, o sinal de subtração e em seguida acione
o campo de digitar fração, selecionando ![]() e em seguida
e em seguida ![]() .
Clique no espaço do numerador e denominador respectivamente e digite o valor
desejado.
.
Clique no espaço do numerador e denominador respectivamente e digite o valor
desejado.
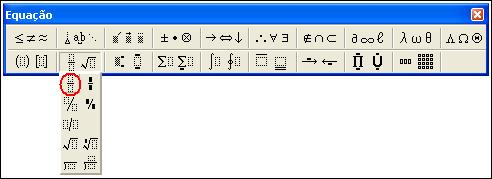
k) Clique no espaço do numerador e
denominador respectivamente e digite o valor desejado.
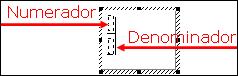
l) Para digitar a expressão entre a
chave e o colchete, clique no meio da chave e do colchete e digite o texto
normalmente.
m) Clique fora da janela com a
equação, que a equação digitada será acionada ao longo do texto.
2.10) ![]()
a)
Abra
o editor de equações.
b)
Selecione
o botão ![]() e em seguida
e em seguida ![]() .
.
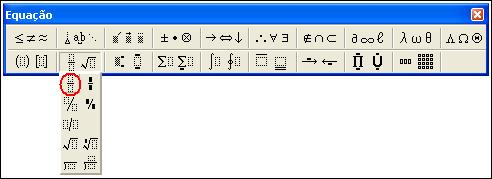
c) Clique no espaço do numerador e
digite a base “x”. Para acrescentar expoente, selecione o botão ![]() e em seguida a opção
e em seguida a opção ![]() .
.
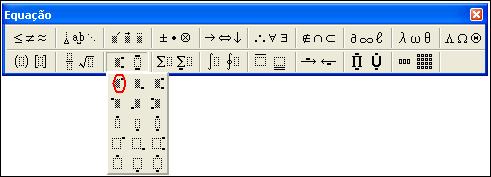
d) Clique no lado direito da expressão,
dentro da janela de edição.
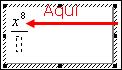
e) Digite com o teclado do computador,
o restante da expressão que representa numerador.
f) Clique no espaço do denominador e
digite a expressão.
g) Clique fora da janela com a equação,
que a equação digitada será acionada ao longo do texto.
2.11) ![]()
a)
Abra
o editor de equações.
b)
Selecione
o botão ![]() e em seguida
e em seguida ![]() .
.
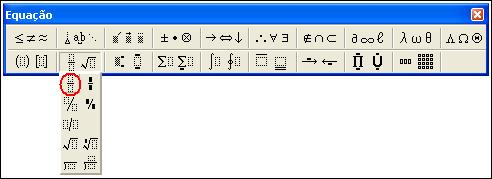
c)
Clique
no espaço do numerador e digite a expressão ![]() .
.
d)
Clique
no espaço do denominador e selecione o botão ![]() e em seguida
e em seguida ![]() .
.
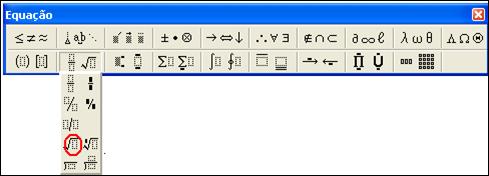
e)
Na
janela de edição, digite o radicando ![]() .
.
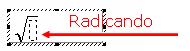
f)
Clique
fora da janela com a equação, que a equação digitada será acionada ao longo do
texto.
2.12) ![]()
a)
Abra
o editor de equações.
b)
Selecione
o botão ![]() e em seguida
e em seguida ![]() .
.
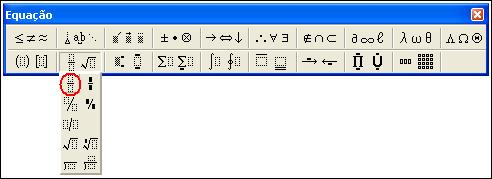
c)
Clique
no espaço do numerador e digite a expressão ![]() .Para acrescentar expoente a base “x”, selecione o
botão
.Para acrescentar expoente a base “x”, selecione o
botão ![]() e em seguida a opção
e em seguida a opção ![]() .
.
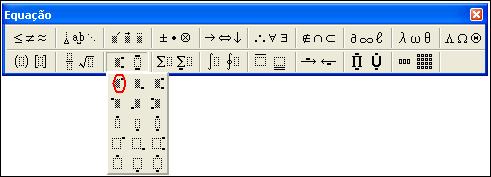
d)
Digite
o expoente e em seguida clique ao lado direito da expressão, dentro da janela
de edição.
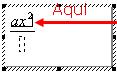
e)
Digite
“y”. Para acrescentar expoente a base “y”, selecione o botão ![]() e em seguida a opção
e em seguida a opção ![]() .
Digite o valor do expoente.
.
Digite o valor do expoente.
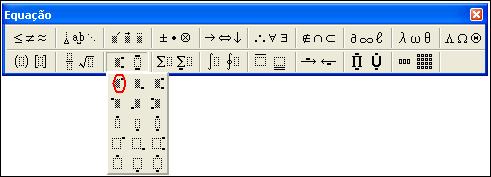
f)
Clique
no espaço do denominador e digite a expressão, acrescentando os expoentes
conforme demonstrado nos itens “c”e “d” deste exemplo.
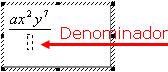
g)
Clique
no lado direito da expressão, dentro da janela de edição.
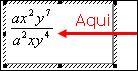
h)
Digite
o sinal “+”. Selecione o botão ![]() e em seguida
e em seguida ![]() .
.
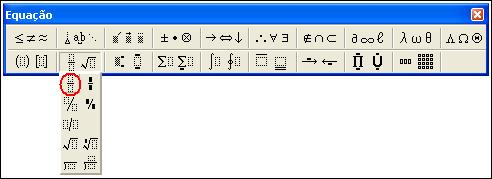
i)
Clique
no espaço do numerador e digite a expressão ![]() .Para acrescentar expoente a base “x”, selecione o
botão
.Para acrescentar expoente a base “x”, selecione o
botão ![]() e em seguida a opção
e em seguida a opção ![]() .
.
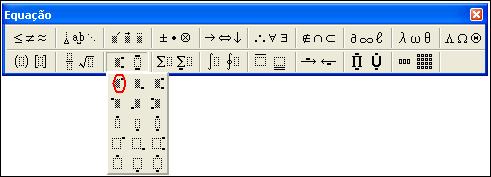
j)
Digite
o expoente e em seguida clique ao lado direito da expressão, dentro da janela
de edição.
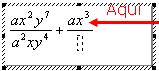
k)
Digite
“y”. Para acrescentar expoente a base “y”, selecione o botão ![]() e em seguida a opção
e em seguida a opção ![]() .
Digite o valor do expoente.
.
Digite o valor do expoente.
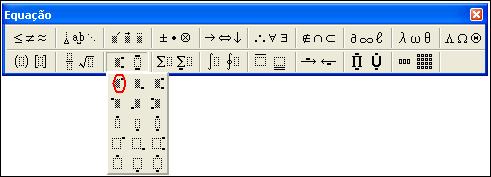
l)
Clique
no espaço do denominador e digite a expressão, acrescentando os expoentes
conforme demonstrado nos “c”e “d” deste exemplo.
m)
Clique fora da janela com a equação, que a
equação digitada será acionada ao longo do texto.
2.13) 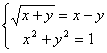
a)
Abra
o editor de equações.
b)
Selecione
o botão ![]() e em seguida
e em seguida ![]() .
.
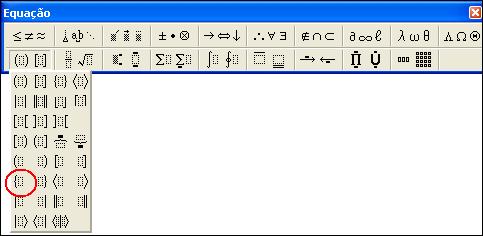
c)
Selecione
o botão ![]() e em seguida
e em seguida ![]() .
.
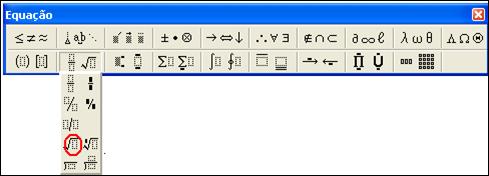
d)
Na
janela de edição, digite o radicando ![]() .
.
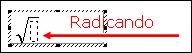
e)
Clique
no lado direito do radical, dentro da janela de edição. Digite o restante da
expressão e em seguida, tecle “enter”.
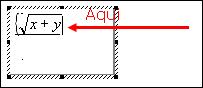
f)
Digite
a base “x”. Para acrescentar o expoente selecione o botão ![]() e em seguida a opção
e em seguida a opção ![]() .
.
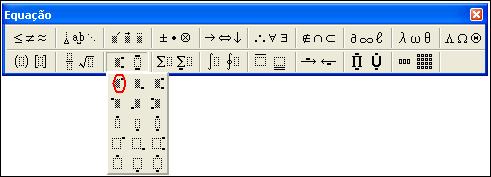
g)
Digite
o expoente e em seguida clique ao lado direito da expressão, dentro da janela
de edição para completá-la.
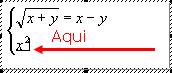
h)
Digite
o restante da expressão normalmente, acrescentando expoente na base “y”
conforme demonstrado no item “f” deste exemplo.
i)
Clique
fora da janela com a equação, que a equação digitada será acionada ao longo do
texto.
2.14) 
a)
Abra
o editor de equações.
b)
Selecione
o botão ![]() e em seguida
e em seguida![]() .
.
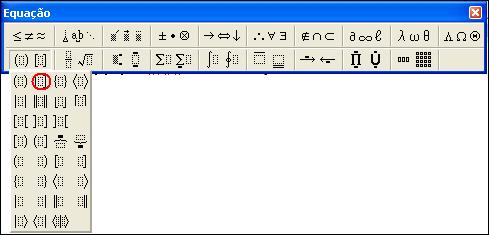
c)
Para
inserir a matriz, selecione o botão ![]() e em seguida
e em seguida ![]() .
.
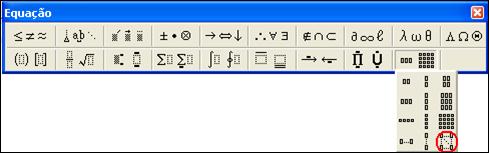
d)
Na
janela que abre, digite nos locais indicados o número de linhas e colunas que a
matriz deve ter. Clique no botão ![]() .
.
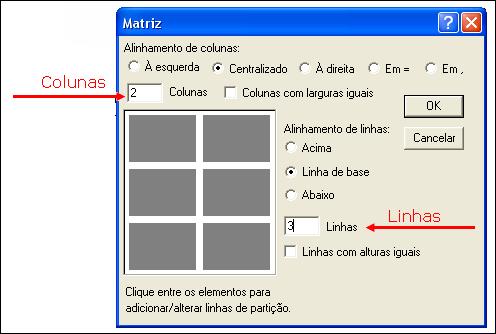
e)
Clique
sobre os espaços que representam cada um dos elementos da matriz, e digite-os.
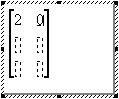
f)
Clique
fora da janela com a equação, que a equação digitada será acionada ao longo do
texto.
2.15) ![]()
a)
Abra
o editor de equações.
b)
Digite
a expressão ![]() . Para acrescentar o símbolo
. Para acrescentar o símbolo ![]() , selecione o botão
, selecione o botão ![]() e em seguida
e em seguida ![]() .
.
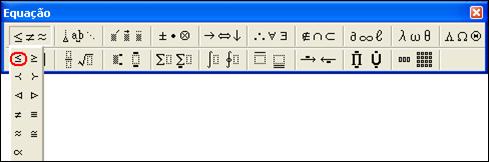
c)
Digite
o restante da expressão.
d)
Clique
fora da janela com a equação, que a equação digitada será acionada ao longo do
texto.
Outros símbolos matemáticos
Letras
gregas: clique no
botão ![]() e em seguida, sobre a letra grega que deseja
adicionar a equação.
e em seguida, sobre a letra grega que deseja
adicionar a equação.
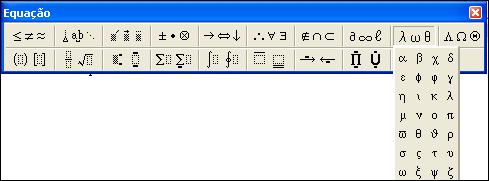
Símbolos
como ![]() :
clique no botão
:
clique no botão ![]() e em seguida, selecione o botão o símbolo que
deseja.
e em seguida, selecione o botão o símbolo que
deseja.

Microsoft Word 2007
Para encontrar o
Microsoft Equation no Microsoft Word 2007, siga o seguinte caminho: clique em ![]() >>
>>![]() >>selecione
novamente a opção
>>selecione
novamente a opção![]() .
Na janela que abre selecione a opção Microsoft Equation 3.0
.
Na janela que abre selecione a opção Microsoft Equation 3.0
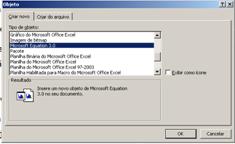 .
.
Como inserir Equações no
Microsoft Word 2007
Para inserir equações, com
os recursos Microsoft Word 2007, selecione na Barra de Ferramentas a opção ![]() >>
>>![]() .
.
Na janela que abre, são
listadas várias equações e fórmulas matemáticas, como por exemplo, a fórmula de
Báskara. Clicando sobre tais equações, elas são disponibilizadas e podem ser
editadas.
Se a equação contiver
espaços reservados, clique nos espaços reservados e digite os números ou os
símbolos desejados. Os espaços reservados de equações são pequenas caixas
pontilhadas em uma equação ![]() ;
;
Para inserir uma nova
equação, utilizando os recursos do Microsoft Word 2007, selecione a opção ![]() >>
>>
![]() >>
>>![]() .
Abrirá uma janela, retangular similar a figura abaixo:
.
Abrirá uma janela, retangular similar a figura abaixo:
![]()
Para acrescentar uma nova equação, selecione na
barra ![]() a opção que deseja utilizar. Segue
uma breve descrição do conteúdo dos botões desta barra:
a opção que deseja utilizar. Segue
uma breve descrição do conteúdo dos botões desta barra:
![]() : Este botão ativa equações prontas, e que podem ser editadas. Estão
disponíveis as fórmulas: Área do Círculo, Expansão de Taylor, Expansão de uma
Soma, Forma Quadrática, Identidades Trigonométricas, Série de Fourier, Teorema
Binominal e Teorema de Pitágoras. Clicando
sobre tais equações, elas são disponibilizadas e podem ser editadas
: Este botão ativa equações prontas, e que podem ser editadas. Estão
disponíveis as fórmulas: Área do Círculo, Expansão de Taylor, Expansão de uma
Soma, Forma Quadrática, Identidades Trigonométricas, Série de Fourier, Teorema
Binominal e Teorema de Pitágoras. Clicando
sobre tais equações, elas são disponibilizadas e podem ser editadas
![]() : São listados símbolos e operadores matemáticos. Clicando sobre o
símbolo/operador matemático este é acrescentado ao longo do seu texto e/ou
equação.
: São listados símbolos e operadores matemáticos. Clicando sobre o
símbolo/operador matemático este é acrescentado ao longo do seu texto e/ou
equação.
![]() : Acrescenta uma fração ao longo
da fórmula, sendo que disponibiliza diversas representações de frações.
: Acrescenta uma fração ao longo
da fórmula, sendo que disponibiliza diversas representações de frações.
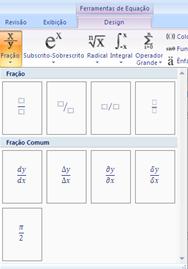
![]() : Apresenta as opções de inserir um texto Subscrito ou sobrescrito ao
longo do texto.
: Apresenta as opções de inserir um texto Subscrito ou sobrescrito ao
longo do texto.
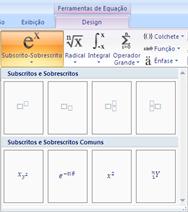
![]() : Mostra as opções de radicais.
: Mostra as opções de radicais.
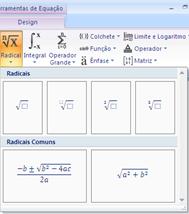
![]() :
Disponibiliza o operador integral ao longo da equação.
:
Disponibiliza o operador integral ao longo da equação.
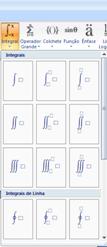
![]() : Disponibiliza operadores como somatório ao longo da
equação.
: Disponibiliza operadores como somatório ao longo da
equação.
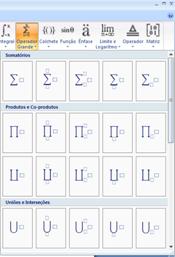
![]() : Acrescenta ao longo da equação parentenses, colchetes
e chaves.
: Acrescenta ao longo da equação parentenses, colchetes
e chaves.
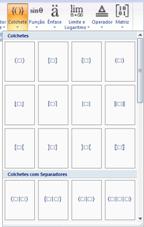
![]() : Disponibiliza as funções trigonométricas ao longo da
equação.
: Disponibiliza as funções trigonométricas ao longo da
equação.
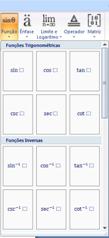
![]() : Permite atribuir ênfase ao longo da fórmula.
: Permite atribuir ênfase ao longo da fórmula.
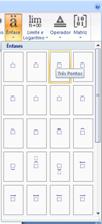
![]() : Disponibiliza os operadores logartimo e limite ao
longo da equação.
: Disponibiliza os operadores logartimo e limite ao
longo da equação.
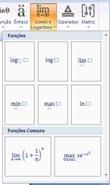
![]() : Acrescenta ao longo da equação operadores.
: Acrescenta ao longo da equação operadores.
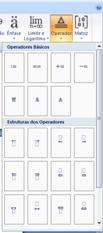
![]() : Disponibiliza algumas opções de matrizes.
: Disponibiliza algumas opções de matrizes.
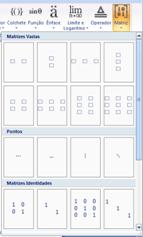
Se você salvar
seu documento como um arquivo do Office Word 2007, não será possível usar as
versões anteriores do Word para alterar quaisquer equações no documento.
Atividades
Reproduza as seguintes
expressões: